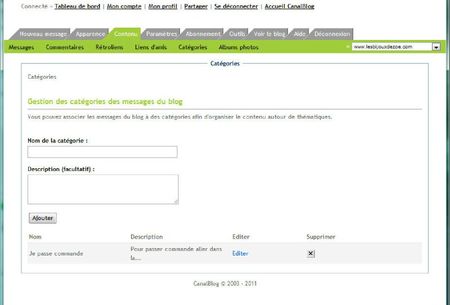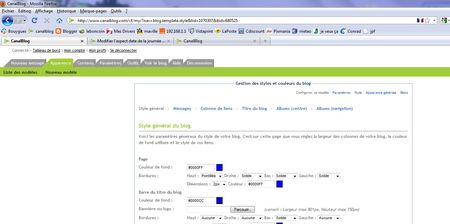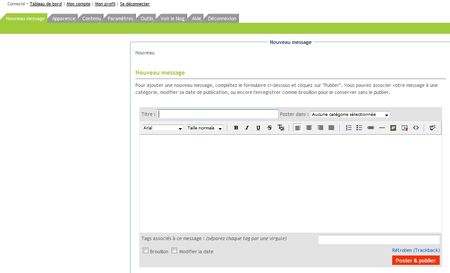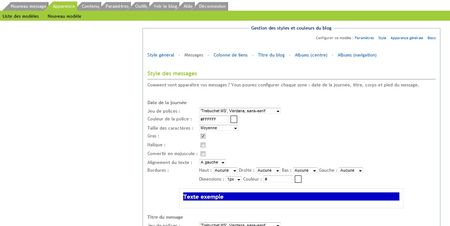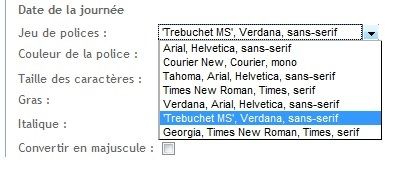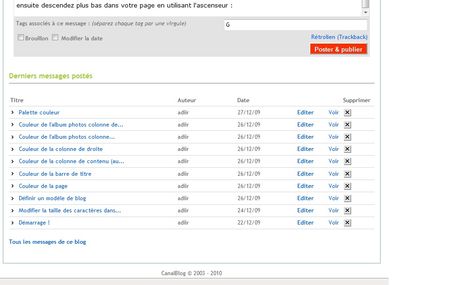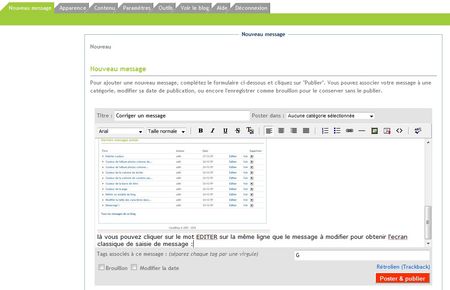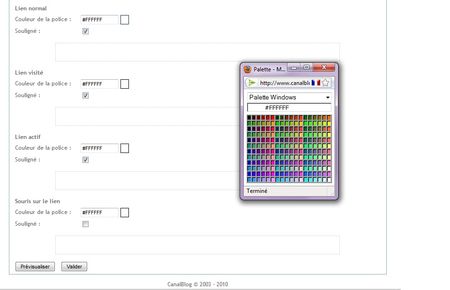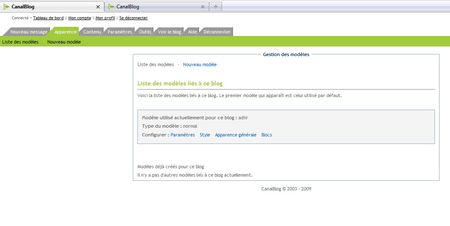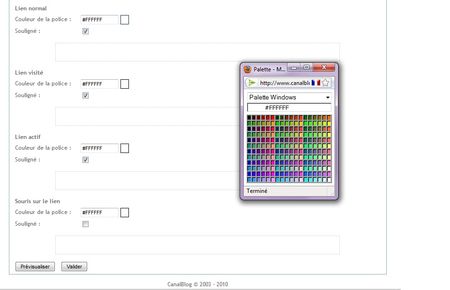Mettre un message dans une catégorie
Les catégories servent donc à classer vos pages, par exemple dans un blog de cuisine on pourra créer une catégorie DESSERTS ou ENTREES et "lier" la page du flan à DESSERTS et celle de la salade à ENTREES par exemple.
Voici donc un nouveau message de vente privée par exemple
vous remarquez juste à côté du titre du message il y a écrit POSTER DANS, c'est un menu déroulant et j'ai choisi la catégorie événementiel. Reste à taper le texte du message et de le POSTER & PUBLIER comme ceci
ce message apparaitra dorénavant dans la liste des CATEGORIES